Managing Transactions and Accounts
Managing Your IINK Transactions in QuickBooksTo keep your financial records accurate and organized, it’s essential to create an IINK bank account in QuickBooks. This step ensures that all your fees, transfers, and payments are properly tracked and accounted for. By linking your IINK transactions to your QuickBooks account, you streamline your bookkeeping process and maintain a clear financial picture.
Benefits of Creating an IINK Bank Account in QuickBooks:
- Transaction Matching: Easily match your IINK transactions with those in your bank account for better accuracy.
- Payment Records: Create and maintain records for payments processed through IINK.
- Fee Tracking: Account for fees charged to your credit card or other payment methods.
- Reconciliation: Simplify the reconciliation process to ensure your financial records align with your bank statements.
- Financial Clarity: Gain a comprehensive view of your business finances by categorizing and tracking all IINK-related transactions.
Once your account is set up and transactions are categorized, you can reconcile amounts by matching them with your bank statements. This ensures your records remain consistent and error-free.
Exporting from IINK
Go to the Apps:
- Transactions page
- Click Export button

Transaction History in Wallet
Please note that transactions prior to January 1st, 2025 may only be available through the legacy transactions page. If you need to access older transaction data, you can export the data from the Transactions page (linked at the top of the Wallet).
This exported file can then be used for importing transactions into quickbooks. While the columns in the exported file may differ slightly with the import quickbooks accepts, they should still be compatible for import.
Importing the IINK statement into Quickbooks
Accessing the Transactions Menu In Quick
Description: Navigate to the Transactions section in the left-hand menu of QuickBooks. This menu provides access to options like bank transactions, app transactions, receipts, reconciliation, rules, chart of accounts, and recurring transactions.Viewing and Managing the Chart of Accounts
To ensure your fees and transfers are accurately tracked and reflected in your QuickBooks account, you will need to manually create an IINK bank account in QuickBooks. This step allows you to properly categorize and reconcile your transactions, ensuring seamless integration between your IINK transactions and QuickBooks records.
Steps:-
- Go to Transactions > Chart of accounts.

- Click The Chart of Accounts displays a list of all accounts along with their type, QuickBooks balance, and bank balance.
- Go to Transactions > Chart of accounts.
Tip: You can view the register for an account or perform actions such as editing or deleting from the Action column.
Adding a New Account
Steps:
-
- In the Chart of Accounts, click the New button at the top-right corner.

- In the New account window:
- Type in the Account name for you IINK wallet
- Account type would be Checking
- Select the Detail type

- (Optional) Add a description or make it a subaccount.
- Save the account to add it to the list.
- In the Chart of Accounts, click the New button at the top-right corner.
Importing Bank Transactions
Steps:
Navigate to Transactions > Bank transactions.
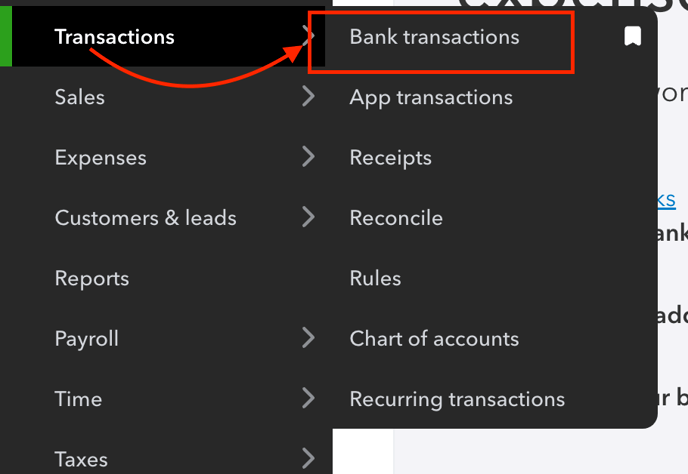
- Click on Manually upload transactions.

- Follow the instructions to upload a bank statement in supported formats such as .CSV, .QFX, .QBO, .OFX, or .TXT.
- Drag and drop your file or select it from your computer.

Mapping Transactions to Accounts
Steps:
- After uploading the bank statement, select the QuickBooks account to associate with the transactions
- Use the drop-down menu to choose your IINK bank account account

Setting Up File Mapping
Steps:
1. Define the format of your data:
-
- Indicate if the first row in your file is a header.
- Specify the number of columns showing amounts.
- Select the date format used in your file.
- Map QuickBooks fields (e.g., Date, Description, Amount) to the corresponding columns in your file.
- Click Continue to complete the setup.

Once your account is set up and transactions are categorized, you can reconcile the amounts by matching the transactions in QuickBooks to your bank statements. This process ensures that your financial records are accurate and up-to-date.
Best Practices:
- Regularly update your Chart of Accounts to reflect accurate financial data.
- Always double-check file formats and mappings to avoid import errors.
- Use detailed descriptions and subaccounts to improve reporting and analysis.
If you’d like, I can enhance this KB further or include specific instructions from additional screenshots. Let me know how you’d like to proceed!
